「Flash Media Live Encoder」を使ったustream高画質配信をやってみる。
先日は、4月16日23:00から行われたustream試験放送第4回「テクノポップ映像祭エクストラ版」にお付き合いいただき、ありがとうございました。各所でRTしてもらったおかげで、過去最高の150人近くの視聴者を得ることができて大喜び。タダでさえ音楽を使うust放送に眉をしかめているウルサ方が多い中で、映像までつかっちゃうんだから、こりゃゲリラ放送の極みだな(笑)。ソフトバンクの孫正義会長が、5月のGWあたりをめがけてustream日本語化を調整中とtweet。日本での展開もある程度見えてきた。配信専用ソフト「ustream producer」のpro版(2万円前後でダウンロード購入可)などはすでに日本語化されており、単なるラベル貼り替えならすぐにもできるはず。5月を節目に設定しているのは、YouTubeやニコニコ動画と同じように、JASRACなどの権利団体との調整に時間がかかっているのだろう。日本語サービスが始まってしまえば、おそらく音源、映像の無許可使用についてはより睨みを利かせるようになるはずで、今のようなゲリラ放送を謳歌できるのは4月いっぱいになるかもしれない。音楽ならまだ発展の可能性はあるものの、映像を使ったファン主導イベントが今後大っぴらにできるようになるかと言えば、権利処理が複雑すぎて、これは永遠に叶わぬ話。とりあえず自己責任でってことで、前回、前々回と「テレビでも観れない」「YouTubeやニコニコ動画にも上がってない」、まさに夢のような映像イベントをお届けしてみた。一応、4月いっぱいまで「ugtktv」の名義は残して、あと数回ゲリラ放送をやってみるつもり。次回は初めての高画質配信に取り組むべく、現在調整中である。今回のエントリはその告知を兼ねて、今度は先にテクニック解説編を用意することにした。
次回の試験放送は、音楽とテキストジョッキーでお送りするiTunes DJ編。基本ソフトは第1回と同じだが、今回はアドビが無料配布している高画質配信ユーティリティ「Flash Media Live Encoder」を使ってみることにした。ustreamでダウンロードできる有償版の「ustream produser pro」があれば、気軽に高画質、高音質での配信ができるが、「Flash Media Live Encoder」を使えば、より細やかな調整が可能に。このユーティリティをデスクトップに置き、リアルタイムでコンバートしながらustreamに送信するというやり方で、視聴者が特別な設定を必要とせずに、より高密度な映像、音声で鑑賞できるようになる。ustreamは、アドビが配布しているこの技術をサポートしているが、前回使った「ustream producer」との併用はできないので、今回はustreamのマイページにある「Broadcast Now」ボタンから、送信専用ページに入ってやるカタチになる。以下、やり方の手順を書いておこう。
画面キャプチャには、第1回と同じ「CamTwist」を使用する。キャプチャ画面の取り込みサイズが段階的に変更可能。「CamTwist」を立ち上げたあと、Preferences画面を呼び出して、標準の320×240から、その倍のサイズである640×480に変更する。実はこの状態で「ustream producer」配信しても画質は向上はするはずなのだが、処理系統の問題で、実際の画面を比較するとそれほど大きな差は感じられない。
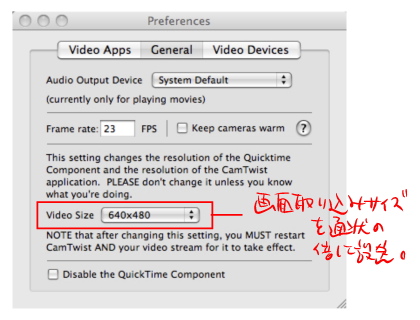
さて、いよいよ「Flash Media Live Encoder」を入手してみる。アドビのホームページに行くと、ustreamなどでの実用例を交えた紹介文と、ダウンロード・ボタンがある。ここから「Flash Media Live Encoder」をダウンロードして、さっそく起動しておく。

次に、ustreamのマイページに入って、「Flash Media Live Encoder」が使えるように設定する必要がある。ログインして「Your Shows」に入り、下の画面のように「Advanced」を選ぶと、「Flash Media Encoder XML File」という書類のダウンロードボタンが表示される。これをクリックしてデスクトップに落とす。ちなみにブラウザはそのままの状態で、ustreamはログインしたまま待機させておく。

起動した「Flash Media Live Encoder」のメニューバーのfileからOpenを選び、ダウンロードしたXMLファイル(ustream.fme.******.xml)を読み込む。すると、右画面にコンバートのための変換サーバのURLが自動的に割り当てられる。

今度は「Flash Media Live Encoder」の映像、音声設定を下の画面のように変更する。VideoのInput Size(画面サイズ)は、「CamTwist」で設定した通り640×480に変更。これはustreamの画面サイズと同じものなので、その下にあるBit Rateの選択画面1のOutput Sizeも同じく640×480に設定する。この2つの画面サイズは、「Flash Media Live Encoder」の上の画面に、処理前(左)、処理後(右)それぞれがリアルタイムに表示される。マシンパワーによって、処理後の画面のブロックノイズがヒドイ場合は、Videoの配信スペックを落とせばよい。今回はiTunes DJスタイルなので、音質を上げたいため、AudioはCDクオリティの44100Hzを選択しておく。

設定が終わったら、「Flash Media Live Encoder」の画面下のStartボタンを押す。すると下の画面のように、エンコードがリアルタイムで開始される。
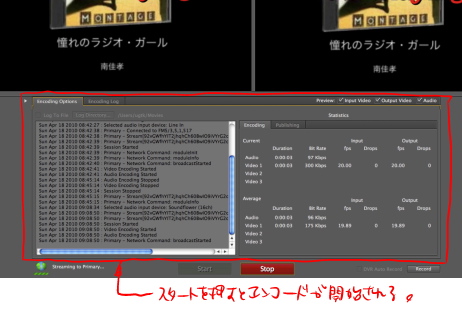
待機させておいたブラウザのustreamのマイページから、右上の「broadcast Now」のボタンをクリックすると、下の画面のようなブラウザ上から配信できる専用画面が立ち上がる。通常、赤線で囲ったところが設定画面になっているのだが、「Flash Media Live Encoder」を併用した場合は選択変更できないようグレーで表示される。後は前回同様、「Start Broadcast」で送信、「Start Record」で録画すればよい。

こうして配信した結果のサンプル映像は以下の通り。今回も音声はなしなのであしからず。
ちなみに、ustreamのマイページから落としたXMLファイルは、ブラウザを閉じたり、ustreamをログアウトしてしまうと、「Flash Media Live Encoder」が認識しなくなるので注意。ステップとしては、
ustreamのマイページにログイン
↓
XMLファイルを落とす
↓
「Flash Media Live Encoder」で読む込む
↓
「Flash Media Live Encoder」でコンバート開始
↓
ustreamのマイページの専用ページから送信
この一連の操作をワンセットとして考えるべし。途中でブラウザが閉じた場合、最初からやり直す必要があるのだ。
というわけで、「ustream prducer pro」を使うよりは作業は繁雑になるが、無償アプリだけでも十分に画質、音質の向上が実践できるのがわかっただろう。今回は精度の粗いスクリーンキャスト放送だから、せいぜいフォントのアウトラインがくっきり見えるぐらいの変化しかないが、200ピクセルぐらいのウェブカメラで配信すると、動く写真のように高密度な映像配信ができるようになる。サンプル映像がYouTubeにたくさん上がっているので、例えばウェブカメラの機種名などで検索して、ノーマル送信との違いを見比べてみてほしい。
というわけで技術解説第3弾をお送りしてみたのだが、今回はなぜ先にネタばらしをしたのかというと、自分の使っているMacBookのマシンパワーやネット環境では、果たしてこのクオリティでの放送が維持できるのかはなはだ疑問なため(笑)。とりあえず次回はこれでスタートしてみて、画像が止まったり音声がブチブチ切れるようであれば、とっととノーマル配信に切り替えてやるつもりなので、一応こんなことができるんだよという説明に止めておければと思った次第。
次回のustream試験放送第5回は今週末を予定。よかったら専用ページ「ugtktv」を予約フォローよろしく。